Beeldoverlays maken in de desktopversie van Google Earth
Inhoud van de tutorial
Vereisten
- U hoeft niet te kunnen programmeren.
- In april 2017 is Google Earth op internet van start gegaan, zodat u Earth ook via een browser kunt benaderen. Voor deze tutorial moet u de desktopversie van Google Earth op uw computer installeren. U kunt de nieuwste versie hier downloaden.
Aan de slag
Open Google Earth.
Zoom in op het gebied waar u een overlay van uw kaart wilt plaatsen. Zoek bijvoorbeeld naar 'Glacier National Park, VS'. In Google Earth wordt automatisch ingezoomd op het Glacier National Park.
U kunt eventueel de laag Parken/recreatiegebieden inschakelen om Glacier National Park sneller te vinden. Ga hiervoor links in Google Earth naar het deelvenster Lagen, vouw de map Meer uit en vink het selectievakje aan naast Parken/recreatiegebieden.
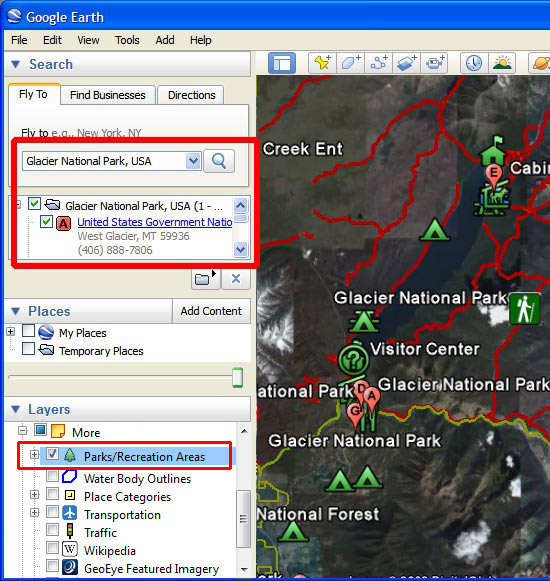
Zoek de werkbalk met tools en het menu Toevoegen.

Laten we nu overlays gaan toevoegen.
Een beeldoverlay toevoegen
Klik op de knop Beeldoverlay toevoegen
 om een nieuwe beeldoverlay toe te voegen. Het dialoogvenster Nieuwe beeldoverlay wordt geopend en een groene omtrek wordt op de aarde geplaatst.
om een nieuwe beeldoverlay toe te voegen. Het dialoogvenster Nieuwe beeldoverlay wordt geopend en een groene omtrek wordt op de aarde geplaatst.Typ in het dialoogvenster Nieuwe beeldoverlay een naam voor de beeldoverlay in het veld Naam. In dit voorbeeld hebben we 'Glacier National Park Map' getypt.
Kopieer en plak de onderstaande link in het veld Link of klik op Bladeren... om op uw computer een afbeelding te zoeken om toe te voegen. In dit voorbeeld gebruiken we de volgende URL van internet:
http://upload.wikimedia.org/wikipedia/commons/3/31/Map_of_Glacier_National_Park.jpg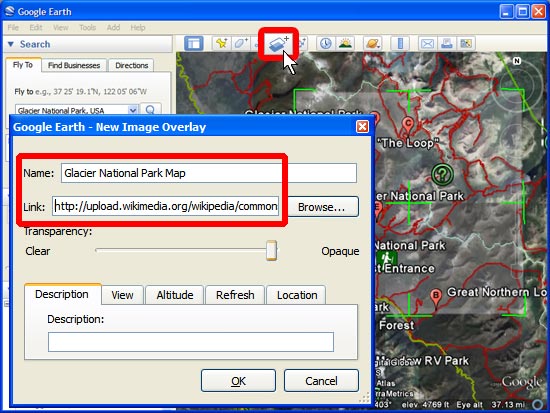
Verplaats de schuifregelaar Transparantie naar links om de afbeelding een beetje transparant te maken. Dit maakt het makkelijker om de afbeelding op de juiste plaats te zetten. Gebruik de grenzen van het park om de grenzen van het park op de kaart uit te lijnen met de grenzen in Google Earth.
Gebruik de kruismarkering in het midden om de beeldoverlay over de wereldbol te verplaatsen en deze op de juiste plaats te zetten.
Gebruik de driehoek aan de linkerkant om de afbeelding te draaien voor een betere plaatsing.
Gebruik de hoek- of zijankers om de geselecteerde hoek of zijde uit te rekken of schuiner te maken. Als u op de Shift-toets drukt terwijl u deze markering selecteert, wordt het beeld vanuit het midden geschaald.
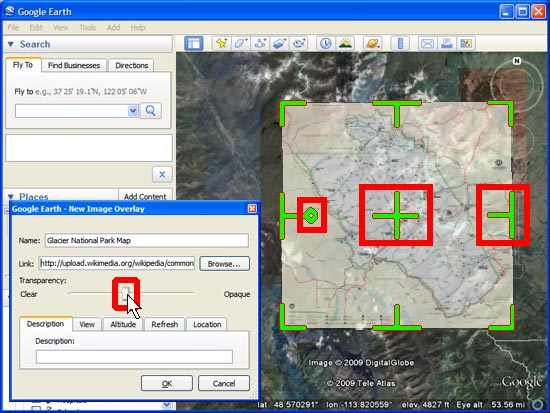
Klik op OK als u klaar bent. De kaart wordt nu vermeld in het deelvenster Plaatsen en kan worden opgeslagen als een KML-bestand met andere Google Earth-projectgegevens die u heeft gemaakt.
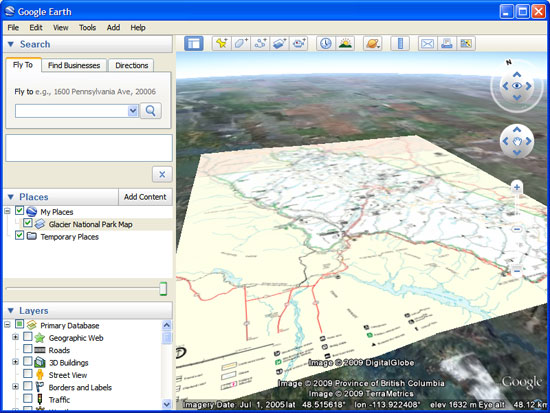
Discussie en feedback
Heeft u vragen over deze tutorial? Wilt u ons feedback geven? Ga naar de Help-community van Google Earth om uw feedback met anderen te bespreken.
