Weergaven en perspectieven gebruiken in de desktopversie van Google Earth
Inhoud van de tutorial
Vereisten
Ervaring met programmeren is niet nodig.
In april 2017 is Google Earth op internet gereleased, zodat u Earth ook in een browser kunt gebruiken. Voor deze tutorial moet u de desktopversie van Google Earth op uw computer installeren. U kunt de nieuwste versie hier downloaden.
Aan de slag
- Open Google Earth.
- Download het voorbeeldmateriaal dat u in deze tutorial gaat gebruiken en open dit in Google Earth. Maak voor deze oefening de laag Terrein zichtbaar. Ga naar het deelvenster 'Lagen' en scroll naar beneden. Vink het selectievakje naast Terrein aan om de laag zichtbaar te maken.
Weergaven vastleggen
-
Zoals u ziet, is er voor de plaatsmarkeringen geen unieke camerahoek of uniek perspectief ingesteld. Wanneer u dubbelklikt op een plaatsmarkering, kantelt of draait de aarde niet naar een uniek perspectief.
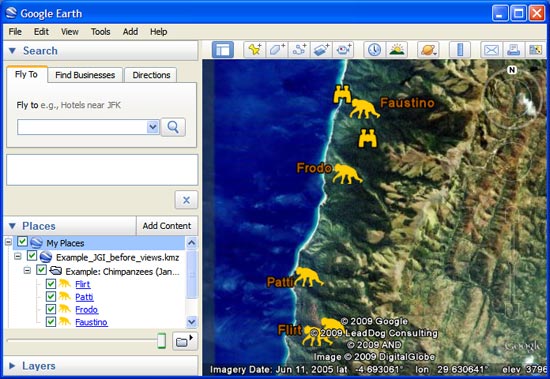
-
Gebruik de muis of de navigatietools om de aarde in te stellen op een uniek perspectief voor een plaatsmarkering. Zoom bijvoorbeeld in op de plaatsmarkering met het label Flirt, en kantel en draai de aarde naar een uniek perspectief.
-
Klik met de rechtermuisknop op de plaatsmarkering Flirt in het deelvenster Plaatsen en selecteer Huidige weergave opslaan. Hiermee wordt de unieke camerahoek (het unieke perspectief) voor deze plaatsmarkering opgeslagen.

Door weergaven vast te leggen, kunt u heel effectief een verhaal vertellen en gebruikers door uw Google Earth-laag leiden op precies de manier die u voor ogen heeft, inclusief uw unieke perspectieven.
-
U kunt weergaven ook opslaan via het venster Eigenschappen. Klik hiervoor op Huidige weergave vastleggen, zoals hieronder wordt weergegeven. U opent het venster Eigenschappen door met de rechtermuisknop op de plaatsmarkering te klikken in de 3D-viewer of in het deelvenster Plaatsen, en vervolgens Eigenschappen (op een pc) of Info (op een Mac) te kiezen. Ga naar het tabblad Weergave en klik op de knop Huidige weergave vastleggen.

Wanneer u nu dubbelklikt op de plaatsmarkering in de 3D-viewer of in het deelvenster Plaatsen, gaat Google Earth naar de opgeslagen weergave of het opgeslagen perspectief.
-
U kunt een vastgelegde weergave ook toevoegen aan een map. Klik hiervoor met de rechtermuisknop op de map in het deelvenster Plaatsen en kies Huidige weergave opslaan.

Wanneer u nu dubbelklikt op de map in het deelvenster Plaatsen, gaat Google Earth naar de opgeslagen weergave of het opgeslagen perspectief. Dit is hoe het eindproduct eruit kan zien met opgeslagen weergaven.
Discussie en feedback
Heeft u vragen over deze tutorial? Wilt u ons feedback geven? Ga naar de Help-community van Google Earth om uw feedback met anderen te bespreken.
