Créer des cartes à partir d'une feuille de calcul Google
Ce tutoriel vous explique comment saisir des données dans une feuille de calcul en ligne pour générer un ensemble de repères dans Google Earth. Les fonctionnalités de collaboration en ligne de Google permettent aux différents membres de votre équipe (et à vous-même) de saisir simultanément des données et de publier des mises à jour instantanément. Grâce à cet outil, vous pourrez présenter les projets, les sites d'intervention et les partenaires de votre organisme, représenter vos locaux, vos bénévoles ou vos ressources sur une carte, ou encore visualiser vos données au niveau local, régional ou international.
Voici quelques-unes des fonctionnalités (nouvelles ou améliorées) de la version 3 de Spreadsheet Mapper :
- Possibilité de créer 1 000 repères (ou plus si nécessaire) - Six modèles simplifiés de création d'infobulles (avec la possibilité d'en ajouter si nécessaire) - Procédure de publication simplifiée - Options de personnalisation supplémentaires
Spreadsheet Mapper 3 utilise Google Apps Script pour générer les repères KML et fournir des outils pratiques.
Contenu du tutoriel
-
Avant de commencer
-
Premières étapes
-
Ouvrir la feuille de calcul de démarrage
-
Saisir des informations de base et publier votre feuille de calcul
-
Afficher les exemples de repères et les modèles dans Google Earth
-
Saisissez vos propres informations
-
Préparer votre modèle
-
Indiquer le nom et l'emplacement des repères
-
Appliquer un modèle à chaque repère
-
Facultatif : Configurer les éléments "TimeStamp" ou "TimeSpan", "LookAt" et "Snippet"
-
Publier et afficher vos modifications
-
Besoin d'ajouter ou de supprimer des lignes ?
-
Partager vos repères
-
Discussions, commentaires et questions
-
Étapes suivantes
Avant de commencer
Spreadsheet Mapper est un outil puissant permettant de représenter des lieux sur une carte sous la forme de repères. La feuille de calcul contient au départ suffisamment de lignes pour créer 1 000 repères et fournit un outil pour en ajouter d'autres. Toutefois, si vous en ajoutez plus que quelques milliers, l'outil sera lent, et vous obtiendrez un fichier KML très volumineux.
Premières étapes
Ouvrir la feuille de calcul de démarrage
-
Pour commencer, ouvrez une copie de la feuille de calcul de démarrage en cliquant sur le lien affiché ci-dessous. Cette étape permet de créer une feuille de calcul dans votre compte Google Docs. Vous devrez peut-être vous connecter à votre compte Google pour continuer. Pour confirmer que vous souhaitez effectuer une copie du document, cliquez sur "Créer une copie".
-
Une fois la nouvelle feuille de calcul ouverte dans votre compte, attribuez-lui un nom adéquat en cliquant sur le titre ou en sélectionnant Fichier > Renommer dans la barre de menu.
-
Vérifiez que le menu Spreadsheet Mapper apparaît en haut de l'écran (à côté du menu "Aide"). Si ce n'est pas le cas, essayez d'actualiser la page Web. Après le rechargement de la feuille de calcul, le menu devrait apparaître au bout de quelques secondes.

Saisir des informations de base et publier votre feuille de calcul
-
Sur la feuille start here (commencer ici), ajoutez les informations sur l'auteur (Author's Information) et sur le document KML (About your KML Document) dans la section Basic Information (Informations de base).

-
Facultatif : Pour accéder à la section Advanced/Optional Settings (Paramètres avancés/facultatifs), cliquez sur les deux flèches qui apparaissent sur la gauche afin d'afficher les lignes masquées.
-
Dans la barre de menu, sélectionnez Fichier > Publier sur le Web.

-
Dans la boîte de dialogue qui s'affiche, développez la section "Contenu publié et paramètres" et décochez la case Republier automatiquement après chaque modification.
-
Cliquez sur le bouton Publier, puis cliquez sur Fermer pour fermer la boîte de dialogue.

Afficher les exemples de repères et les modèles dans Google Earth
-
Copiez le fichier KML de lien réseau
Sélectionnez la cellule Network Link KML (Fichier KML de lien réseau) en cliquant une seule fois dessus (ne pas double-cliquer pour la modifier). Copiez le contenu à l'aide du raccourci Ctrl+C ou en effectuant un clic droit, puis en sélectionnant "Copier".

Notez que même si le lien réseau apparaîtra toujours, il ne fonctionnera pas tant que votre feuille de calcul ne sera pas publiée sur le Web.
-
Collez le contenu dans Google Earth
Dans Google Earth, sélectionnez le dossier Mes lieux préférés ou Lieux temporaires dans le panneau de gauche, puis collez le contenu à l'aide du raccourci Ctrl+C ou en effectuant un clic droit, puis en sélectionnant "Coller".
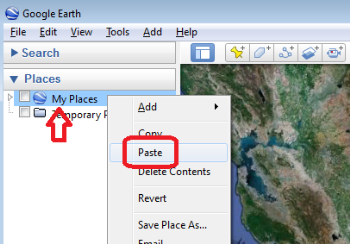
-
Les exemples de repères s'affichent alors dans Google Earth. Ces repères affichent les modèles d'infobulles de démarrage intégrés dans la feuille de calcul.
-
Cliquez sur les exemples de repères et choisissez les modèles d'infobulles que vous souhaitez utiliser pour votre projet.

-
Vous pouvez également personnaliser les modèles d'infobulles en modifiant leur code HTML ou créer vos propres modèles.
Saisissez vos propres informations
Préparer votre modèle
-
Accédez à la feuille correspondant au modèle que vous avez choisi d'utiliser.
-
Facultatif : Attribuez un nouveau nom à la feuille (par exemple, "Mod_NosSites”).

-
Accédez à la section Static Variables (Variables statiques) du modèle et remplacez les valeurs par vos informations, le cas échéant.

-
Facultatif : Pour changer l'apparence des icônes et des libellés de vos repères, modifiez les valeurs de la section KML Style Variables (Variables de style KML) comme vous le souhaitez.

Indiquer le nom et l'emplacement des repères
-
Accédez à la feuille PlacemarkData et supprimez les données fournies en exemple dans les cellules blanches.
-
Commencez à créer des repères en saisissant vos propres données. Vous devez définir un nom et un lieu pour chaque repère. Le nom de la feuille du modèle ("Template Sheet Name") est également obligatoire, mais nous en parlerons dans la section suivante. Spécifiez les coordonnées du lieu en degrés décimaux (par exemple, -122.34567).

Conseil : Si vous ne connaissez pas les coordonnées géographiques d'un lieu (latitude ou longitude), vous pouvez les trouver sur Google Maps. Il vous suffit d'accéder au site maps.google.com, d'effectuer un clic droit sur le lieu concerné sur la carte et de sélectionner Plus d'infos sur cet endroit dans le menu. La latitude et la longitude s'affichent alors dans le pop-up en bas de la page, au milieu. Vous pouvez également utiliser des adresses au lieu des coordonnées géographiques dans Spreadsheet Mapper, mais nous vous le déconseillons. En effet, si votre fichier KML contient des adresses, Google Earth devra toutes les rechercher et les géocoder chaque fois qu'un utilisateur ouvrira le fichier.
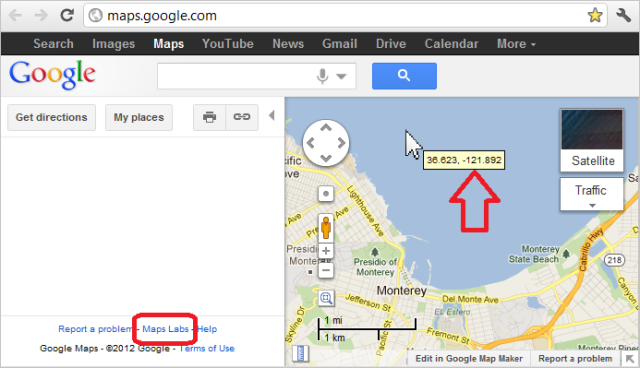
-
Facultatif : Placez vos repères dans des dossiers en spécifiant un nom de dossier. Tous les repères du même dossier doivent être regroupés, sinon le système créera des dossiers en double portant le même nom. Pour cela, vous pouvez cliquer sur le menu déroulant dans l'en-tête de la colonne Nom de dossier et sélectionner Trier la feuille. Cette action permet de trier toutes les données situées sous les lignes figées et de regrouper vos repères dans des dossiers.

Appliquer un modèle à chaque repère
-
Pour chaque repère, vous devez désigner un modèle qui permet de déterminer son icône, la mise en page de l'infobulle et d'autres styles. Pour cela, saisissez le nom de la feuille du modèle souhaité (Template Sheet Name) dans la colonne H. Il s'agit du nom de la feuille/de l'onglet du modèle qui apparaît au bas de votre feuille de calcul. (Dans la version 2 de Spreadsheet Mapper, un nom unique était défini dans chaque modèle. En revanche, dans la version 3, nous utilisons simplement les noms de feuille des modèles.)
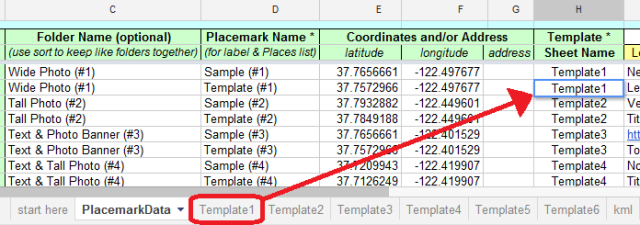
-
Chaque modèle utilise les colonnes de la feuille de calcul pour des contenus d'infobulle différents. Par exemple, pour le modèle 1, colonne J = "Subtitle" (Sous-titre), alors que pour le modèle 3, colonne J = "Image URL" (URL de l'image). Assurez-vous que les données que vous saisissez pour chaque repère correspondent aux en-têtes de colonne tels qu'ils apparaissent dans la liste du modèle.
-
Afin de faciliter la saisie des données et de savoir à quoi correspondent les colonnes pour chaque modèle, vous pouvez mettre en évidence un modèle spécifique en saisissant le nom de la feuille associée dans la cellule I9. Les en-têtes de colonne de ce modèle s'afficheront alors sur la ligne 10, au-dessus de vos colonnes de données, comme illustré ci-dessous.

Facultatif : Configurer les éléments "TimeStamp" ou "TimeSpan", "LookAt" et "Snippet"
-
Vous pouvez saisir des informations avancées sur les repères, y compris configurer des balises LookAt (c'est-à-dire, une vue instantanée), TimeStamp ou TimeSpan (voir les formats de date et heure valides) et Snippet.
-
Dans la feuille "PlacemarkData", cliquez sur les deux flèches en haut à droite de la feuille (comme illustré ci-dessous) pour afficher les colonnes masquées, puis spécifiez des paramètres avancés pour vos repères.

Publier et afficher vos modifications
Chaque fois que modifiez des informations dans votre feuille de calcul (par exemple, les données concernant les repères, la feuille "start here" ou l'un de vos modèles d'infobulles), vous devez republier ces modifications pour qu'elles apparaissent dans votre fichier KML sur Google Earth ou Maps.
-
Consultez le champ "KML Processing Status" (État du traitement du fichier KML) en haut de la feuille "PlacemarkData" pour vérifier que votre fichier KML est prêt ("Your KML is ready"). Si des erreurs s'affichent (Errors), faites défiler la feuille "PlacemarkData" vers le bas pour identifier les lignes concernées et corriger les problèmes. Si vous n'effectuez pas les corrections nécessaires, ces lignes risquent de ne pas apparaître dans votre fichier KML. Si des avertissements s'affichent (Warnings), les lignes concernées seront généralement incluses dans le fichier KML, mais il est possible qu'elles ne soient pas correctes.

-
Dans la barre de menu, sélectionnez Fichier > Publier sur le Web, puis cliquez sur le bouton Republier maintenant. Cliquez ensuite sur le bouton "Fermer" pour fermer la boîte de dialogue.

Remarque : La boîte de dialogue "Publier sur le Web" contient une case à cocher "Republier automatiquement après chaque modification". Nous vous recommandons de NE PAS cocher cette option. Cela permettra d'éviter les erreurs causées par la republication automatique de la feuille de calcul pendant la génération du fichier KML.
-
Dans le panneau "Lieux", effectuez un clic droit sur le lien réseau que vous avez ajouté précédemment et sélectionnez Actualiser pour charger vos modifications. Une seconde actualisation du lien réseau peut être nécessaire pour voir les modifications de style apportées aux feuilles des modèles.

Besoin d'ajouter ou de supprimer des lignes ?
Ajouter des lignes
Si vous souhaitez créer plus de 1 000 repères, vous pouvez facilement ajouter des lignes supplémentaires dans Spreadsheet Mapper.
-
Dans la barre de menu, sélectionnez Spreadsheet Mapper > add more rows (Spreadsheet Mapper > ajouter des lignes).
Si le menu Spreadsheet Mapper n'apparaît pas, essayez d'actualiser la page Web. Après le rechargement de la feuille de calcul, le menu devrait apparaître au bout de quelques secondes.

-
Dans la boîte de dialogue, saisissez le nombre de lignes que vous souhaitez ajouter (jusqu'à 500 à la fois).

-
Cliquez sur "OK" et attendez que le message confirmant l'ajout des lignes s'affiche. Le script ajoute alors le nombre de lignes demandé dans la feuille PlacemarkData, ainsi que dans la feuille kml.
Remarque : L'ajout de lignes ralentit les scripts lors du traitement de vos données et la création de votre fichier KML. Cette opération augmente également la taille de votre fichier KML, qui sera déjà assez volumineux si vous utilisez les 1 000 lignes.
Supprimer des lignes
Si vous avez ajouté plus de lignes que nécessaire, ou si vous souhaitez simplement optimiser votre feuille de calcul et votre fichier KML, vous pouvez supprimer les lignes inutilisées.
-
Dans la barre de menu, sélectionnez Spreadsheet Mapper > remove some rows (Spreadsheet Mapper > supprimer des lignes).
Si le menu Spreadsheet Mapper n'apparaît pas, essayez d'actualiser la page Web. Après le rechargement de la feuille de calcul, le menu devrait apparaître au bout de quelques secondes.
-
Dans la boîte de dialogue, saisissez le nombre de lignes que vous souhaitez supprimer (jusqu'à 500 à la fois) en partant du bas de la feuille "PlacemarkData".
-
Cliquez sur "OK" et attendez que le message confirmant la suppression des lignes s'affiche. Si les lignes à supprimer dans la feuille "PlacemarkData" contiennent des données, un message d'avertissement s'affichera, et vous aurez la possibilité d'annuler l'opération.
Des problèmes avec vos lignes ou vos formules ?
Plusieurs raisons peuvent expliquer que les lignes et les formules de votre feuille de calcul contiennent des erreurs et cessent de fonctionner correctement. Voici quelques erreurs courantes :
- Ajouter ou supprimer des lignes manuellement (directement dans la feuille de calcul, plutôt qu'à l'aide des outils du menu "Spreadsheet Mapper") - Faire glisser des lignes, des cellules ou des colonnes de données pour les déplacer dans la feuille "PlacemarkData" - Supprimer ou écraser des formules importantes dans les feuilles "PlacemarkData" ou "KML"
Si vous avez effectué l'une de ces actions ou si vous constatez des erreurs inhabituelles dans votre fichier KML, il est possible que le nombre de lignes pour la génération de repères dans la feuille "KML" ne corresponde plus au nombre de lignes de données de la feuille "PlacemarkData", ou qu'une ou plusieurs formules de ces feuilles soient corrompues. Si tel est le cas, vous pouvez utiliser un script qui tentera de corriger ces erreurs :
-
Dans la barre de menu, sélectionnez Spreadsheet Mapper > repair rows & formulas (Spreadsheet Mapper > réparer les lignes et les formules).
Si le menu Spreadsheet Mapper n'apparaît pas, essayez d'actualiser la page Web. Après le rechargement de la feuille de calcul, le menu devrait apparaître au bout de quelques secondes.
-
Lisez le contenu de la boîte de dialogue, puis cliquez sur "OK" pour continuer.
-
Le script ajoutera ou supprimera des lignes de génération de repères dans la feuille "KML" pour les faire correspondre aux lignes de données de la feuille "PlacemarkData". Il remplacera ensuite les formules des colonnes A et B de la feuille "PlacemarkData", ainsi que celles incluses dans la colonne A (lignes 11 et suivantes) de la feuille "KML". Ce script devrait corriger la plupart des erreurs dans les lignes et les formules.
Partager vos repères
Pour permettre à d'autres personnes de consulter les repères générés par votre feuille de calcul dans Google Earth, utilisez les techniques ci-dessous.
Partager votre carte sous forme de calque dans Google Earth
Si vous souhaitez partager une carte incluant vos repères avec des utilisateurs de Google Earth, deux possibilités s'offrent à vous. La première consiste à utiliser un lien renvoyant directement vers votre feuille de calcul, ce qui permet à Google Earth de toujours récupérer les données et le fichier KML les plus récents. Cette technique est utile pour les ensembles de données que vous mettez à jour fréquemment et pour les utilisateurs disposant toujours d'une connexion Internet. L'autre méthode consiste à prendre un instantané statique de vos données et à le partager en tant que fichier KML contenant toutes les données des repères. Cette technique est utile pour les ensembles de données qui ne changent pas souvent ou pour les utilisateurs qui souhaitent consulter le fichier KML hors connexion. Partager une version statique de votre fichier KML est également pratique si vous souhaitez continuer à modifier votre feuille de calcul Spreadsheet Mapper sans que les utilisateurs ne voient les modifications. Vous pourrez créer un autre instantané statique quand vous aurez terminé.
Pour partager l'accès à un fichier KML mis à jour automatiquement (relié directement à la feuille de calcul) :
-
Dans Google Earth, effectuez un clic droit sur votre lien réseau dans le panneau Lieux, puis sélectionnez Enregistrer le lieu sous.

-
Donnez un nom explicite au fichier et enregistrez-le sur votre ordinateur au format KML ou KMZ.
-
Envoyez le fichier KML/KMZ à vos collègues et amis par e-mail ou publiez-le sur votre site Web. Ce fichier contient un lien réseau KML. Ainsi, lorsque les utilisateurs l'ouvriront dans Google Earth, il récupérera les données les plus récentes directement à partir de votre feuille de calcul publiée.
Pour partager un instantané statique de votre fichier KML actuel contenant toutes les données, mais qui ne récupère pas les mises à jour depuis la feuille de calcul :
-
Dans Google Earth, accédez au panneau "Lieux" et recherchez le dossier de premier niveau de votre carte. Il s'agit du premier élément/dossier situé sous le lien réseau. Il est généralement associé à une icône représentant un globe bleu.
-
Effectuez un clic droit sur ce dossier, puis sélectionnez Enregistrer le lieu sous.

-
Donnez un nom explicite au fichier et enregistrez-le sur votre ordinateur au format KML ou KMZ.
-
Envoyez le fichier KML/KMZ à vos collègues et amis par e-mail ou publiez-le sur votre site Web. Ce fichier contient un instantané statique des données de votre carte. Les personnes qui l'utiliseront n'auront pas un accès direct aux mises à jour effectuées dans la feuille de calcul. En revanche, le fichier sera accessible hors connexion, car il n'est pas associé à la feuille de calcul.
Discussions, commentaires et questions
Vous avez des questions concernant ce tutoriel ou l'outil Spreadsheet Mapper ? Vous aimeriez nous faire part de vos commentaires ou échanger avec d'autres utilisateurs et des experts ? Rendez-vous sur le forum de discussion Google Earth, dans la catégorie Nonprofit Outreach / Education (Actions publiques pour les organisations à but non lucratif/formation). Vous pouvez y poser des questions, trouver des réponses et discuter avec d'autres utilisateurs :
Forum Google Earth : catégorie "Nonprofit Outreach / Education"
Étapes suivantes
Plus de tutoriels…
Consultez tous les tutoriels et outils disponibles dans Earth Outreach.
